Can you remember writing papers back in your student days? It probably wasn’t your favorite thing in the world to properly cite all of the sources you used in your paper. Perhaps you still have a need for this today, when you are writing scientific articles, doctoral dissertations etc. Therefore, I would like to show you a simple way of adding citations and listing sources in Microsoft Word. I think (and hope) that after reading this article, you will switch from manually inserting sources to doing it automatically.

The first thing we need to choose is the citation style. Most papers I worked on required us to use the APA (American Psychological Association) style. Citation styles can be found on the References tab in the Citations & Bibliography group of commands. From the drop-down next to the Style: command, we can select the style required for our paper.
Now we can start with citations. First of all, we place our mouse cursor at the end of the sentence that we want to insert the citation for. After that, we click on the Insert Citation button. Due to the fact that this is the first thing we would like to cite, we will select the Add New Source command. A new window will appear, which we will use to specify what kind of source we are citing (a book, article, interview ….). Depending on the type of source we select, Word will unlock the fields that are required for that source type. We can fill them out and click OK. In that moment, Word will automatically insert a citation at the location that we previously placed our mouse cursor.
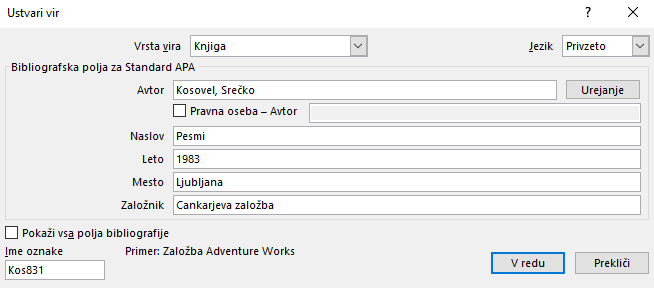

Of course, we don’t need to go through this whole procedure if we use the same source multiple times. We simply place the mouse cursor where we want to insert a citation, click on the Insert Citation button and select the appropriate source from the list.
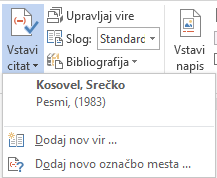
Any mistakes we make when listing new sources can easily be corrected. In this same group, Citations & Bibliography, click on the Manage Sources command. On the right side of this window, in the Current List field, click on the source you wish to correct and click on the Edit button. The same window we used to insert a new source can now be used to make corrections. When you are done, click OK.
In this way, citations can be added as we go. But the most time-consuming task still remains – creating a table of sources. It is however time consuming only if we don’t know that Word can do it for us. We are still in the Citations & Bibliography group, but this time we will use the Bibliography command.
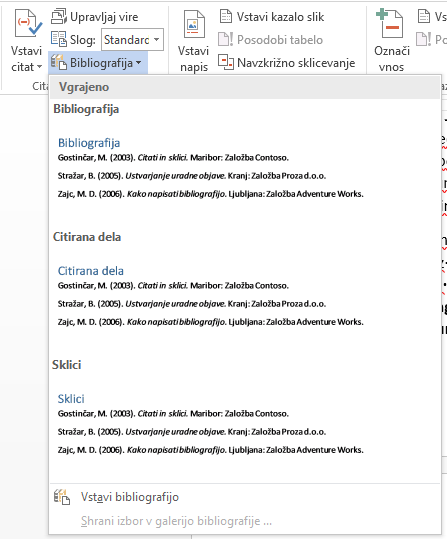
From the drop-down, just select the table you wish to insert. The only difference between them is the title at the top of the table, which can also be changed later. If you don’t want a title at all, click on the Insert Bibliography command at the bottom of the drop-down.